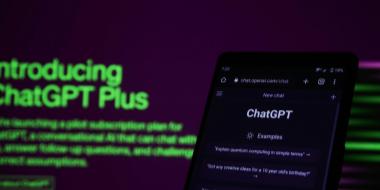Making a Resume on Word: Benefits and Tips
Using Microsoft Word is one of the most common ways to create a resume, especially before the convenience of online resume builders. This method is quick and popular because there are pre-made templates available and nearly every job seeker has access to Microsoft Word. This blog post discusses the pros and cons of making a resume on Word, as well as a step-by-step guide.

Should You Create a Resume in Word?
There are many methods for creating a solid resume, so why choose Microsoft Word?
Microsoft Word is a great option for many job seekers, but it isn’t for everyone. There are distinct advantages and drawbacks you need to consider to properly decide if it’s the best method for you.
Here are the pros of making a resume on Word:
- They’re ATS-friendly
- It’s a tried and true method
- There are many templates available
- Many companies and hiring managers are used to them
- Many job seekers have experience making them
Here are the cons:
- Little room for creativity
- Difficult to change the structure and format text
- Difficult to edit and update
Let’s discuss that last point a little more deeply.
The ability to easily update your resume is crucial. We recommend you tailor your resume especially for each job you apply for, which requires you to edit your resume frequently.
Microsoft Word allows you to make minor edits, but if a job requires you to move your resume headings around, it gets tricky. Adding spaces and line breaks can mess up your formatting, making what should be a quick job much more time-consuming.
In this sort of situation, it’s easiest to use a resume builder, which enables you to drag and drop your resume headings wherever you need them.
How To Use a Microsoft Word Resume Template
There are a variety of Microsoft Word resume templates already available in the program, so it’s easy to get started.
This saves you time and allows you to skip the lengthy process of formatting, choosing fonts, and adding relevant headings. Just jump into the program, load up one of the templates, and fill in your information.
Here’s how to write a resume on Word using premade templates.
Choose a template
First, start up Microsoft Word. Then click “File” > “New” > Then type “resume” in the search bar. Then browse the available templates.
Consider your industry and dream job to help you make your decision – try looking at the resumes of other people in your position to get an idea of what’s professional and appropriate.
For more ideas, try browsing our selection of resume templates.
Make your header
Now it’s time to fill out your template – let’s start with the header, the first thing the hiring manager will see.
This section should include your name, professional job title, phone number, email address, and LinkedIn profile URL. However, very few applicants need to list their addresses on resumes, so it’s best to just add your city and state.
Write your professional summary
Most Microsoft Word resume templates include a space for your professional summary, also called a resume objective.
A professional summary helps quickly relay your goals and qualifications to the hiring manager. It’s usually a two- to three-sentence description that helps the hiring manager understand the value you can bring to the role.
Include experience, skills, education
The next sections are crucial and will be in every resume template. Detailing your experience, skills, and education is essential and are the main qualifications that recruiters scan.
You saved quite a lot of time by using a resume template, so use the time you saved to carefully and thoroughly fill these sections out.
Expert Tip:
Take the time to add resume achievements with metrics. This validates your accomplishments and gives the hiring manager something concrete to make their decision. Quantifiable achievements show the impact you’ve made on a company and are much more effective than just listing your responsibilities.
How To Create a Resume in Word Without a Template
If you’re looking for a more personal touch and none of the premade templates pique your interest, you can make your own.
Making a resume on Word from scratch enables you to be more creative and stand out from the crowd. Many other job seekers use Microsoft Word resume templates, so using one increases the odds that your resume will look like dozens of others.
This is a desirable option for job seekers with an eye for design, looking to stretch their creative muscles and impress the hiring manager.
If you need some advice on how to structure your custom resume, check out the best practices and tips in our resume articles.
Choose the best heading size per section
Headings should always be larger than your standard text. Generally, job seekers use 12-point text. This means your headings should be 14 to 16 points.
You can also make each heading by choosing “Heading 3,” which is automatically 14-point text.
Experiment with different formatting options, such as bolding, underlining, or using a different font. Just remember: Don’t go overboard. Your resume should always maintain a professional air.
Pick appropriate fonts
Picking the right font is an essential part of learning how to write a resume in Word. Using a readable, professional font is crucial and conveys a powerful message, giving a positive first impression.
Here are a few great font choices for a resume:
- Calibri
- Georgia
- Arial
- Cambria
- Garamond
- Helvetica
These fonts are not only professional, but they’re also ATS-friendly, making it simple for applicant tracking systems to scan your resume.
Take advantage of its spell-check
Incorrect spelling is very unprofessional and one of the fastest ways to get your resume tossed in the trash. Luckily, Microsoft Word offers a built-in spell-check system to scan your resume for errors.
Simply click “File” > “Options” > “Proofing.” After this, look for the option labeled “Check spelling as you type” and ensure the box is checked.
Keep the design clean and simple
Let your qualifications speak for themselves – the best layout is clean and simplistic.
Here are a few tips to keep your resume clear and organized:
- Organize your qualifications with columns, but don’t use more than two
- Divide your sections clearly
- Use bullet points to organize your work experience and education
A complicated resume only makes things difficult for the hiring manager. Lay your information out clearly and recruiters will be able to find what they’re looking for fast.
Be careful when changing spaces and making line breaks
One of the common pitfalls of making a resume on Word is the easily shifting formatting. For example, if you resize a photo or add spaces and line breaks, the whole document will move.
This can be seen as a disadvantage, but as long as you’re careful, you’ll be fine. We recommend you make each change carefully, checking to make sure nothing has shifted. Simply hit “Undo” if you see any format changes.
Save your work
It’s crucial to take advantage of Microsoft Word’s auto-save feature. You don’t want to lose the progress on your resume if the worst happens, such as closing the window by mistake. Making a Google Docs resume also ensures you have a constantly updating autosave feature.
In Microsoft Word, go to “File” > “Options” > “Save.” Then ensure the “AutoSave” box is checked.
When you’re done and ready to save your work for good, Word enables you to choose from a variety of solid file types that can be opened in other Microsoft programs. The most common file types are .doc and PDF.
“Making a resume on Word from scratch enables you to be more creative and stand out from the crowd.”
Making a Resume on Word Is Quick and Easy
Microsoft Word is one of the most common writing programs available and it’s a great way to build a simple resume.
With a variety of great premade templates, you can jump right in and start building a resume immediately. If you have a little more time, try your hand at creating a custom one from scratch – just remember the professional fonts and clean formatting.
But if you’re not interested in weighing the pros and cons, why not give CVwizard’s Resume Builder a try? Using our platform, you can create a professional resume in minutes that’s easy to update and edit.

Make an impression with your resume
Create and download a professional resume quickly and easily