How To Make A Resume In Google Docs
Google Docs is a free program that’s a part of Google Workspace, and it’s a quick and easy way to create an effective resume. You can choose from a selection of Google Docs resume templates or download free or paid options. You can also build one from scratch. This provides you with a simple method to create a professional resume without extensive writing and formatting skills. Resumes should be clean and concise, and not every job seeker has the ability to craft one that’s easy to navigate and optimized for applicant tracking systems. Google Docs resumes offer an easy and professional solution.

Pros and Cons of Using Google Docs for Resume Creation
Google Docs resume templates are a great way for job seekers to build a personalized resume without much technical know-how. It offers a straightforward interface, allowing users to edit columns, fonts, and colors simply.
The result is a professional resume that didn’t take excessive effort and time.
Creating a resume in Google Docs is an excellent option for a quick, free resume, but it has its pitfalls, too.
For example, Google Docs resume templates have a limited variety, so your resume may look like other candidates’ resumes and you won’t stand out.
Let’s take a deeper look at the advantages and disadvantages of building a Google Docs resume.
Advantages of Creating a Resume in Google Docs
Google Docs resumes are a popular solution for modern job seekers. Here are a few of the top benefits.
- A high-quality free option: Not every job seeker wants to (or is able to) spend money to build a resume. When it comes to creating a free resume, Google Docs is an excellent choice.
- Access your resume anywhere: Google Docs resumes are stored on Google Drive, so your resume is accessible from any device as long as you’re logged into the right account.
- User friendly: Google Docs resume templates are simple to edit. Ease of editing is crucial when resumes should always be tailored to the job you’re applying for.
- Supports many file formats: You can save your resume in a large variety of file formats, including: DOCX, ODT, RTF, PDF, TXT, HTML, EPUB. Additionally, Google Docs resumes also have a sharable link that you can send to employers.
- Sharing capabilities: Related to the last point, Google Docs Resumes are easy to share with companies via a link. The program also enables you to edit viewing and editing access.
Limitations and Disadvantages of Google Docs for Resumes:
Although they’re a solid option, Google Docs resumes have distinct disadvantages.
- Limited selection: There are many Google Docs resume templates to choose from, but when you consider your own personal preferences and what’s appropriate for your industry, you may not find something suitable.
- Potential similarity to other resumes: There are millions of job seekers in the market right now and because Google Docs is a popular, free option, it’s highly likely that your resume will resemble thousands of others.
- Constraints on customization: Simple modifications, such as changing the font, are easy to make, but when using a resume template, Google Docs doesn’t offer wide customization. For example, it’s difficult to add or remove sections. This may be an issue if you want to use different types of resumes, such as creative or functional resumes.
- Higher-quality solutions and tools: If you really want to stand out, there are better options out there to create excellent resumes, such as CVWizard’s resume maker.
The 5 Best Customizable Google Docs Resumes
Getting started with Google Docs resume templates is straightforward if you’re using one of the five native to the program. Let’s go over each one and its top features.
Modern Writer
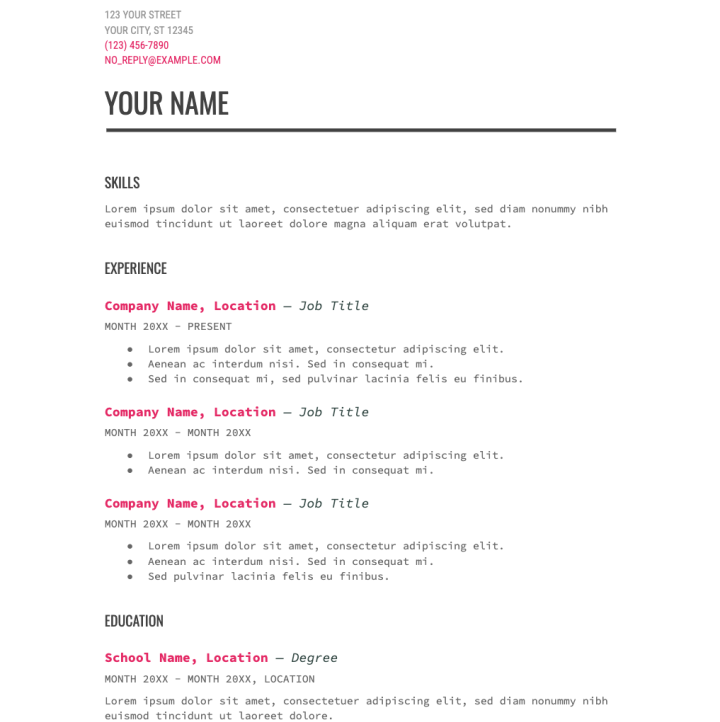
This Google Docs resume template is clean and easy to read but adds a lively splash of color to catch the recruiter’s eye. It particularly draws attention to the Work Experience and Education sections, which are the most crucial parts of a resume.
Spearmint
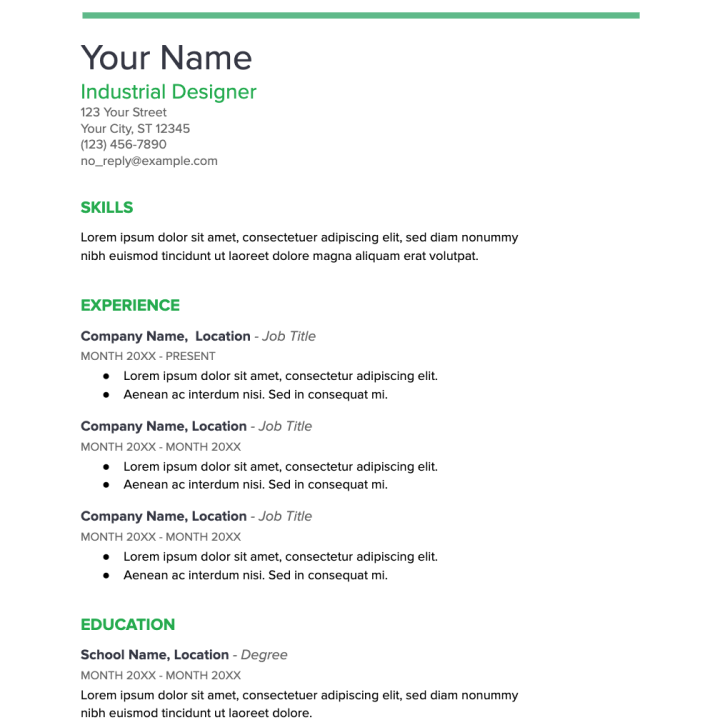
The Spearmint template is vibrant yet professional. It showcases skills, experience, and education equally, making it a great template for a combination resume. A combination resume combines a functional resume and a chronological resume and is an excellent choice for junior professionals.
Coral
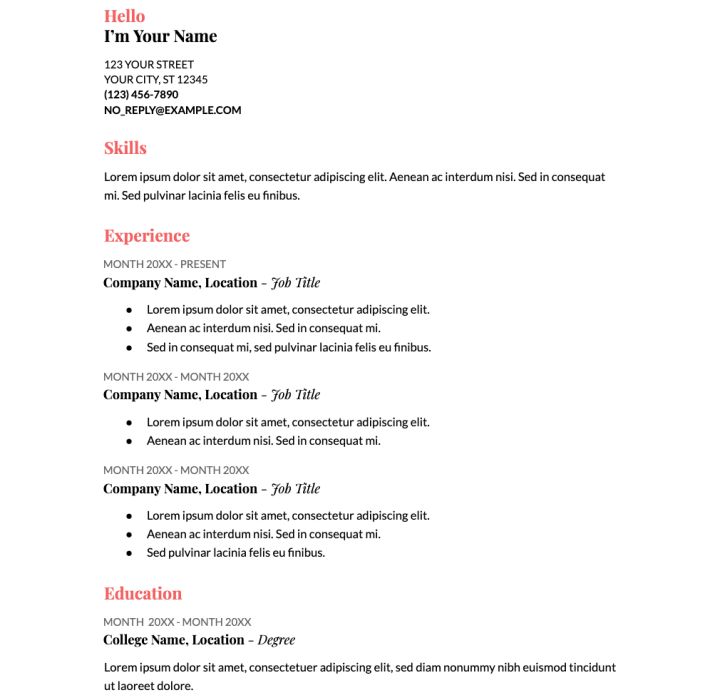
The Coral template starts with a unique, personal greeting: “Hello, I’m…” This adds a personal touch and starts your resume off with a friendly demeanor. It also puts greater emphasis on your date of employment, which is great if you want to showcase career progression.
Serif
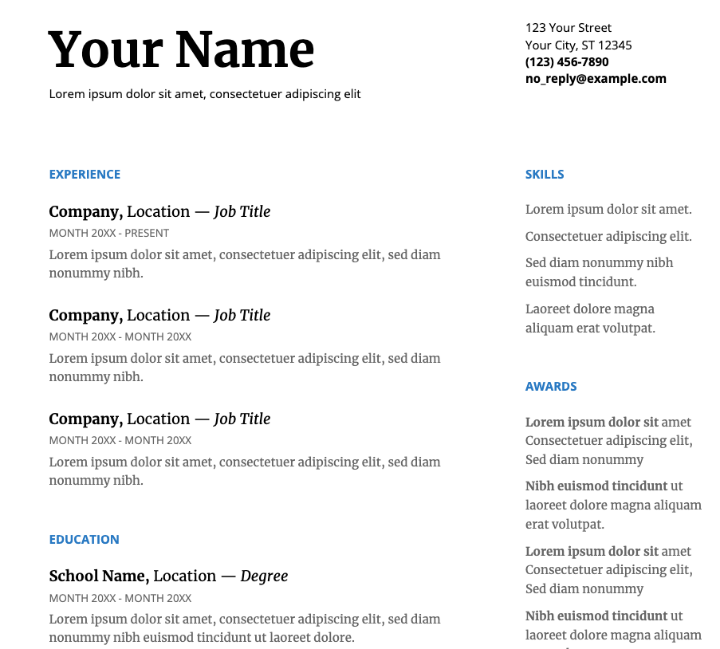
Serif is a two-column template, giving you extra space to describe your qualifications and laying out your details in an understandable way. These resumes are difficult to format on your own, which makes this one of the best customizable Google Docs resumes.
Swiss
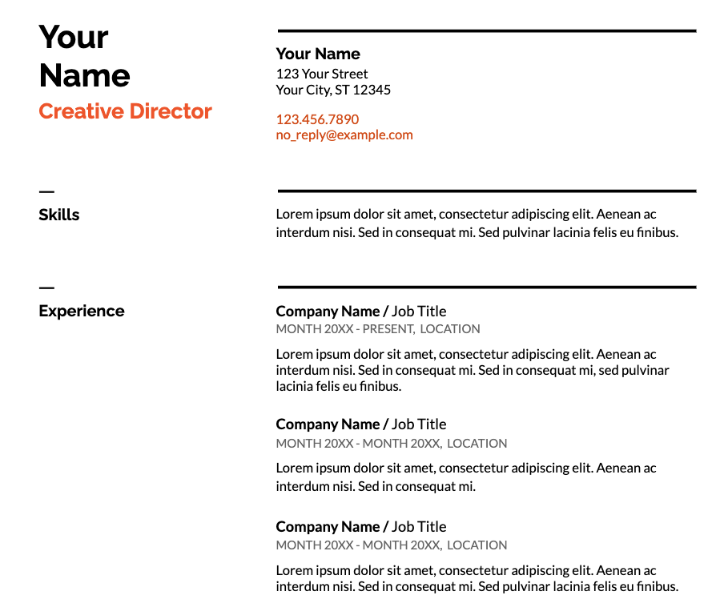
This template uses bold lines to separate each section, making your Work Experience, Education, and Skills distinct. It also highlights your name and job title prominently, so the recruiter is more likely to remember you.
Using Google Docs Resume Templates
Let’s learn how to make a resume on Google Docs using one of these professional pre-made templates.
Note: Instructions may be slightly different depending on your device and operating system.
1. Choose a Template
First, log into your Google Account and navigate to Google Drive. From here, click “new,” then mouse over the arrow next to Google Docs and you’ll see an option that reads “from a template.” Click on this to open the 5 Google Doc resume templates we list above.
Select the one that works for you, but be aware that if you change your mind later, you’ll need to type in all your information again.
Note: If you’re interested in downloadable third-party templates, they have their own instructions for use.
2. Fill In Your Information
Now that you’ve chosen a Google Docs resume template, you’ll need to fill in your personal details. Start at the top and add your name, email address, phone number, and social media links, such as LinkedIn. Proceed downward, adding your resume summary, experience, education, and skills.
3. Personalize It
Get creative and edit it to suit your needs. For example, you might want to replace the pink text in “Modern Writer” with blue. Or maybe you want to add your language skills and volunteer work along with your work experience.
Please note that it’s very easy to mess up the formatting when you’re trying to edit it. Take it slowly when adding new sections, and if your edits change the formatting too much, hit the “Undo” button.
“Google Docs resume templates are simple to edit. Ease of editing is crucial when resumes should always be tailored to the job you’re applying for.”
How to Make a Resume on Google Docs Without a Template
It will take a bit more time, effort, and formatting knowledge to build a Google Docs resume from scratch, but it ensures you can personalize it to your exact needs.
1. Create a Base Structure
First, list out the essential sections, such as your name and email address, work experience, education, and skills. Use a professional font, like Calibri, Arial, Georgia, or Times New Roman.
Write these out as headers by either making the text size 14 or 16 or using Google Doc’s “heading” function. We recommend “Heading 2.”
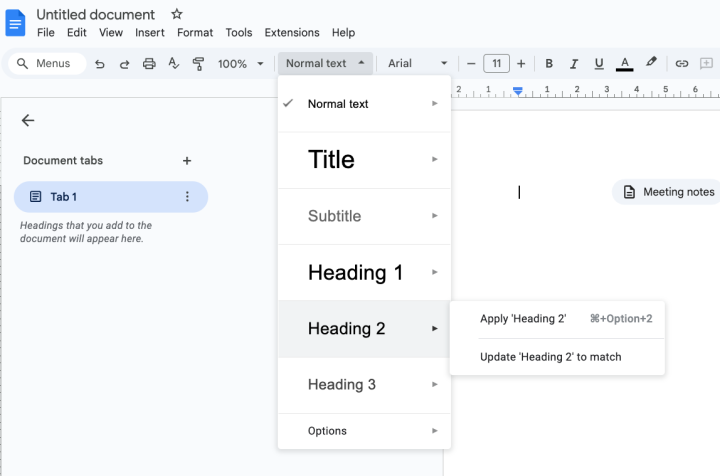
Feel free to color text as you see fit. Just don’t go overboard – stick to one to two colors and still prioritize black text for the most part.
2. Add Your Details
After adding the essential sections, incorporate optional sections depending on your background and career goals. These might include known languages, volunteer experience, hobbies, or awards.
This isn’t the only way you should personalize your resume either. We recommend tailoring your resume to each job you apply for, highlighting your most relevant achievements and skills with impactful language.
Once you’re done, proofread and edit your resume for accuracy and clarity. If possible, get a friend or family member to read it over so you have an outside opinion.
Saving, Downloading, and Sharing Your Google Docs Resume
You filled out your resume, now let’s finish up. Your Google Docs resume autosaves as you work, but you’ll need to name it and choose how to send it.
First, give it the right name by editing the field on the top left. Ensure it’s quick and easy for hiring managers to identify it by putting your full name right in the title.
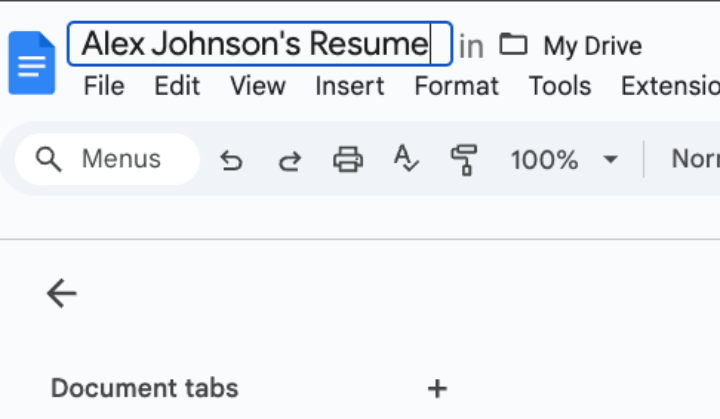
Now, you’ll need to either download your resume or send it as a link. Here’s how to do both.
Download Your Google Docs Resume
Download your resume by clicking “File” and navigating down to “Download” – mouse over the arrow to see a selection of file formats. Choose whichever one is best for your current application, although the most common type is PDF.
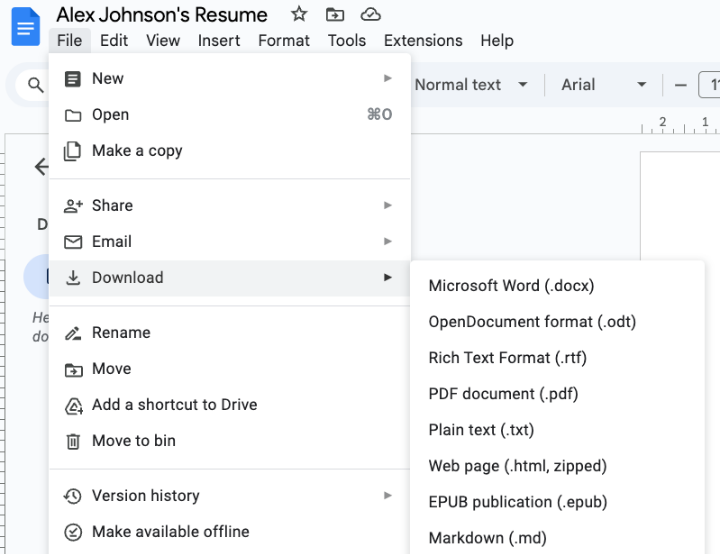
This places your resume into your computer’s “Downloads” folder. Now you can easily attach it to online applications or emails.
Send Your Google Docs Resume by Link
Click the blue “Share” button in the top right corner. Click on the drop-down arrow by “Restricted” to change access permissions (this ensures that the employer can view your resume). Change it to “Anyone with the link.”
If you want the recruiter to be able to make edits or comments, make sure you change the role to “Commenter” or “Editor” from simply “Viewer.”
Expert Tip:
If you’re building a Google Docs resume from scratch, try adding your own columns to organize your information more professionally. Simply select the text you’d like to change, click “Format” on the top left, and choose “Columns.” Then pick the middle option to separate your text into two columns.
Build a Google Docs Resume For Your Next Application
Google Docs resumes are excellent for job seekers who don’t have a lot of time and money at their disposal. They have their drawbacks, such as limited customization, but they’re a great option.
Give Google Docs a try for your next resume if you’re looking for a simple, free solution.
If you’re looking for resume options with more customization and detail, use CVWizard to try some resume templates that really stand out.
Frequently asked questions
Google Docs resume templates are ready to edit immediately. Simply click on any of the sections and replace the lorem ipsum text with your own information.
However, if you access these templates from a third party website, they may have editing permissions restricted. If this is the case, click “File” in the upper left corner, and then click “Make a Copy” on the drop down menu. This creates an identical, editable copy.
If you don’t prefer Google Docs resume templates, there are thousands of alternatives online. We recommend CVwizard’s resume templates for a well-structured, professional resume. They’re easy to personalize and edit, so you can customize each section and even add your own.
Yes, Google Docs resume templates are approved for applicant tracking systems (ATS). They’ve been tested with resume scanners and certified to have clean formatting and sufficient white space.
Check out our guide on building an ATS resume for more tips on getting your application through to the hiring manager.

Make an impression with your resume
Create and download a professional resume quickly and easily




